












COURSE ICIM
GESTION DES SALARIÉS
Cette fonction sert à mettre à jour ou consulter le fichier des salariés.
La liste des salariés apparait à l'écran.
Navigation devant la liste
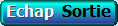 Pour quitter la base Salariés.
Pour quitter la base Salariés.
 Pour changer l'ordre de tri à l'écran.
Pour changer l'ordre de tri à l'écran.
La gestion de cette base met à votre disposition les index suivants :
A - CODE SALARIÉ
B - NOM
C - EMPLOI + NOM
D - PROFIL + CODE SALARIÉ
E - IMAGE N°
L'appui sur une touche de A à E active immédiatement
l'index correspondant et réaffiche la liste.
 Pour chercher un salarié.
Pour chercher un salarié.
Vous pouvez trier la base en changeant son index actif (touche <F2>)
et trouver instantanément un salarié si vous connaissez
l'un des renseignements clés utilisés par les index décrits ci-dessus.
Vous pouvez taper au clavier sans appuyer sur <F3>, devant la liste.
 Pour ajouter un nouveau salarié.
Pour ajouter un nouveau salarié.
 Pour modifier la présente page de la fiche du salarié en cours.
Pour modifier la présente page de la fiche du salarié en cours.
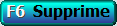 Pour supprimer la fiche du salarié en cours.
Pour supprimer la fiche du salarié en cours.
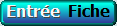 La fiche du salarié en cours apparait à l'écran. Voir plus loin
La fiche du salarié en cours apparait à l'écran. Voir plus loin
le paragraphe intitulé « Navigation devant la fiche salarié ».
 Pour passer sur la ligne du salarié précédent.
Pour passer sur la ligne du salarié précédent.
La ligne précédente dépend de l'index actif.
 Pour passer sur la ligne du salarié suivant.
Pour passer sur la ligne du salarié suivant.
La ligne suivante dépend de l'index actif.
 Pour passer à la page précédente dans la liste.
Pour passer à la page précédente dans la liste.
 Pour passer à la page suivante dans la liste.
Pour passer à la page suivante dans la liste.
 Ce bouton (ou la combinaison de touches <AltGr> et <F>) sert à filtrer les fiches contenues
Ce bouton (ou la combinaison de touches <AltGr> et <F>) sert à filtrer les fiches contenues
dans la base salariés de façon à ne voir à l'écran que
les fiches répondant à une condition définie par vous-même.
Voir aussi le chapitre nommé GUIDE CONDITIONS.
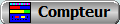 Ce bouton (ou la combinaison de touches <AltGr> et <C>) sert à compter :
Ce bouton (ou la combinaison de touches <AltGr> et <C>) sert à compter :
- le nombre de fiches présentes dans la base si aucun filtre n'est actif.
- le nombre de fiches répondant OUI à la condition définie dans le filtre actif
si vous avez filtré la base auparavant.
Voir aussi le chapitre nommé COMPTEUR DE CORRESPONDANCE.
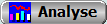 Ce bouton (ou la combinaison de touches <AltGr> et <A>) sert à analyser la base
Ce bouton (ou la combinaison de touches <AltGr> et <A>) sert à analyser la base
salariés sous forme de liste, et sous forme graphique
si au moins un champs cumulable est présent dans la liste.
Voir aussi le chapitre nommé ANALYSE.
 Ce bouton (ou la combinaison de touches <AltGr> et <S>) sert à consulter
Ce bouton (ou la combinaison de touches <AltGr> et <S>) sert à consulter
des statistiques globales concernant la base courante. Le logiciel calcule le total,
la moyenne, la plus petite et la plus grande valeur trouvées, pour chaque champs.
Voir aussi le chapitre nommé STATISTIQUES.
Fiche salarié - page 1
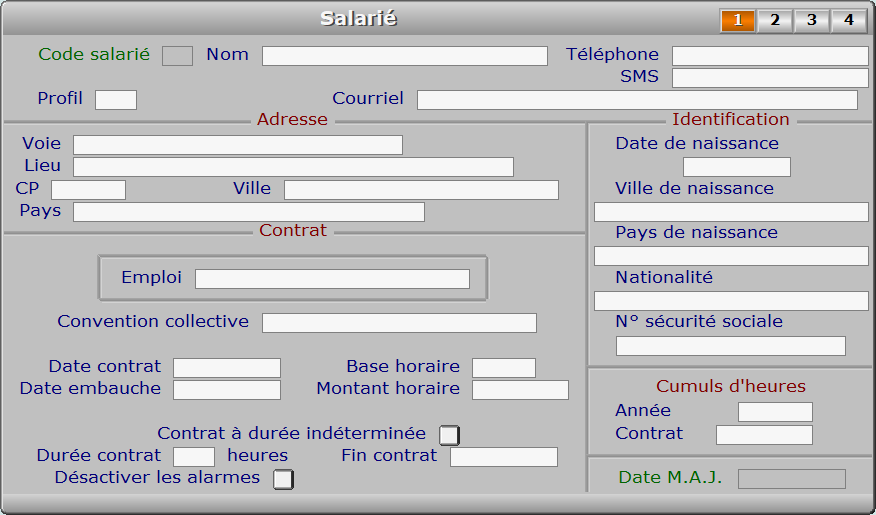
Description des champs - page 1
Code salarié
F2 = guide.
Ce champs peut être saisi lorsque vous ajoutez un nouveau salarié.
Il ne pourra plus être modifié après enregistrement de la nouvelle fiche.
Nom
Placez MR, MME ou MELLE devant le nom (F2 = guide salariés).
Profil
Code du profil de cotisations auquel est soumis ce salarié (F2 = guide profils).
Si le profil indiqué n'est pas enregistré dans la base PROFILS,
le logiciel vous propose d'ajouter un nouveau PROFIL.
Le PROFIL DE COTISATIONS détermine les cotisations sociales et caisses
de cotisations (exemple : retraite des cadres uniquement pour les cadres..)
Ce champs est présent dans la fiche salarié si votre configuration contient
le module PAYE.
Téléphone
Entrez le numéro de téléphone auquel vous pouvez joindre ce salarié (F2 = guide).
SMS
Numéro de téléphone vers lequel vous pouvez envoyer un SMS à ce salarié (F2 = guide).
Courriel
Adresse électronique de ce salarié (F2 = guide).
Si ce champs est renseigné, vous pouvez envoyer par courriel les documents destinés
à vos salariés dans un fichier au format .pdf généré par une imprimante virtuelle PDF.
Le simple fait d'imprimer un document peut ainsi provoquer plusieurs opérations
automatiques :
- Génération d'un fichier .pdf au lieu d'un document imprimé.
- Génération d'un message électronique prêt à être envoyé.
- Mise en pièce jointe du document généré.
Voir aussi : Boites à lettres, Courriels à envoyer, Répertoire PDF, Fiche imprimante.
Voie
Indiquez le numéro suivi du type de voie (rue, avenue, etc...) puis du nom.
Lieu
Exemple : Z.I., Bâtiment, Escalier, N° de porte.
CP
Code Postal (F2 = guide codes postaux).
Ville
F2 = guide codes postaux.
Pays
Nom du pays dans lequel est située l'adresse de ce salarié (F2 = guide Pays).
Si le pays indiqué n'est pas enregistré dans la base PAYS,
le logiciel vous propose d'ajouter un nouveau PAYS.
Emploi
Entrez l'appellation prévue par la convention collective.
Convention collective
Entrez la convention collective à laquelle est rattaché ce salarié.
Date contrat
F2 = calendrier.
Date embauche
F2 = calendrier.
Base horaire
Nombre d'heures de travail mensuel prévues dans le contrat (F2 = calendrier).
Montant horaire
Montant du salaire horaire brut pour ce salarié (F2 = Salaire minimum).
Contrat à durée indéterminée
Durée contrat
Entrez la durée prévue du contrat, en nombre d'heures (F2 = calculette).
Fin contrat
Date de fin du contrat (F2 = calendrier).
Ce champs est accessible aussi pour les contrats à durée indéterminée,
pour enregistrer la date de rupture du contrat, quelle qu'en soit la cause.
Mettre à jour également le champs nommé Situation actuelle, dans la page 2
de cette fiche, lors d'une fin de contrat.
Désactiver les alarmes
Désactive les alarmes concernant ce salarié.
Ce champs sert à désactiver ou réactiver les alarmes concernant un salarié :
- la fin du contrat de travail
- l'expiration de la carte de séjour
- l'expiration du permis de travail
- l'expiration des alarmes diverses
Voir aussi : Alarme fin de contrat, Alarme cartes de séjour, Alarme permis
de travail et Alarmes diverses.
Ce champs est disponible si le module Paye ou le module
Ressources Humaines est présent dans l'application.
Date de naissance
F2 = calendrier.
Ville de naissance
F2 = guide codes postaux.
Pays de naissance
Indiquez le pays dans lequel est né ce salarié (F2 = guide Pays).
Si le pays de naissance indiqué n'est pas enregistré dans la base PAYS,
le logiciel vous propose d'ajouter un nouveau PAYS.
Nationalité
Indiquez la nationalité de ce salarié (F2 = guide pays).
N° sécurité sociale
Entrez le numéro de sécurité sociale de ce salarié.
Le format du numéro de sécurité sociale est par défaut celui de la France.
Si un format différent est appliqué dans le pays où vous exercez votre
profession, vous devez le définir dans la fiche de ce pays, dans la base Pays.
Le nom de ce pays doit aussi être renseigné dans la fiche Société, sans quoi
le format retenu sera celui par défaut.
Année
Les cumuls d'heures sont calculés automatiquement : ne modifiez pas cette zone.
Le logiciel calcule le cumul des heures depuis le début de l'année
en remettant à jour ce cumul lors de la saisie des payes.
La saisie est permise sur ce champs uniquement pour que vous puissiez
remettre à jour les cumuls d'heures de vos salariés suite à l'achat
du présent logiciel ICIM ou suite à une panne lors du calcul automatique
de ces cumuls.
Contrat
Les cumuls d'heures sont calculés automatiquement : ne modifiez pas cette zone.
Le logiciel calcule le cumul des heures depuis le début du contrat
en remettant à jour ce cumul lors de la saisie des payes.
La saisie de ce champs est permise uniquement pour que vous puissiez
remettre à jour les cumuls d'heures de vos salariés suite à l'achat
du présent logiciel ICIM ou suite à une panne lors du calcul automatique
de ces cumuls.
Date M.A.J.
Ce champs est mis à jour automatiquement : il contient la date
de la dernière mise à jour de la fiche salarié en cours.
Fiche salarié - page 2
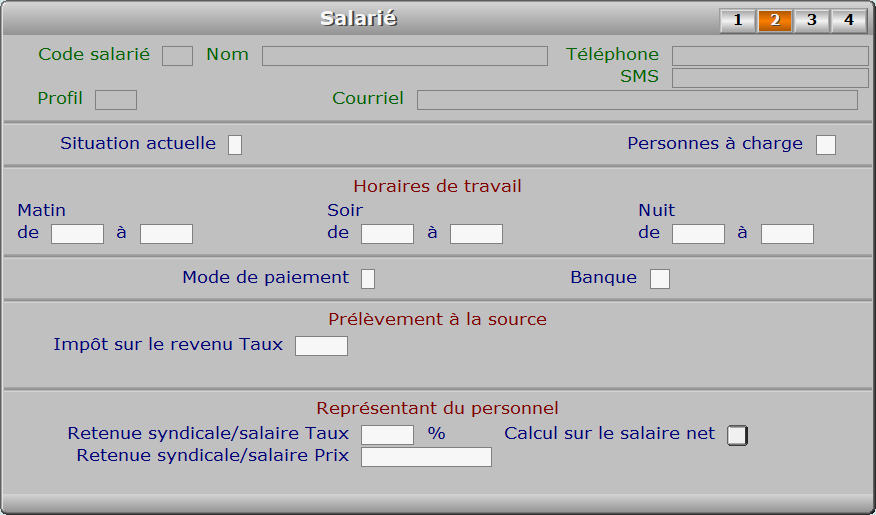
Description des champs - page 2
Situation actuelle
Présent, Absent, Malade, Stage à l'extérieur, Vacances, Licencié, Fin de contrat.
Autre cas : Démission. Tapez le premier caractère du cas concerné.
Personnes à charge
Entrer le nombre de personnes à charge, s'il doit être connu pour indemnité.
De
Entrez l'heure de début de travail pour ce salarié le matin.
À
Entrez l'heure de fin de travail pour ce salarié le matin.
De
Entrez l'heure de début de travail pour ce salarié le soir.
À
Entrez l'heure de fin de travail pour ce salarié le soir.
De
À
Mode de paiement
C = Chèque, E = Espèce, S = Sécurisé (CB), V = Virement.
Banque
Numéro de la banque concernée (F2 = guide banques).
Si la banque indiquée n'est pas enregistrée dans la base BANQUES,
le logiciel vous propose d'ajouter une nouvelle BANQUE.
Impôt sur le revenu Taux
Entrer le taux d'imposition à la source, fourni par l'administration.
Retenue syndicale/salaire Taux
Taux de retenue syndicale sur salaire, si retenue basée sur salaire brut ou net.
Calcul sur le salaire net
Si oui, le taux de retenue syndicale sur salaire sera basé sur le salaire net.
Si non, le taux sera basé sur le salaire brut.
Ce champs peut être saisi lorsque le taux qui précède est supérieur à zéro.
Retenue syndicale/salaire Prix
Montant de retenue syndicale sur salaire, si retenue forfaitaire.
Ce montant peut être saisi lorsque le taux qui le précède est égal à zéro.
Fiche salarié - page 3
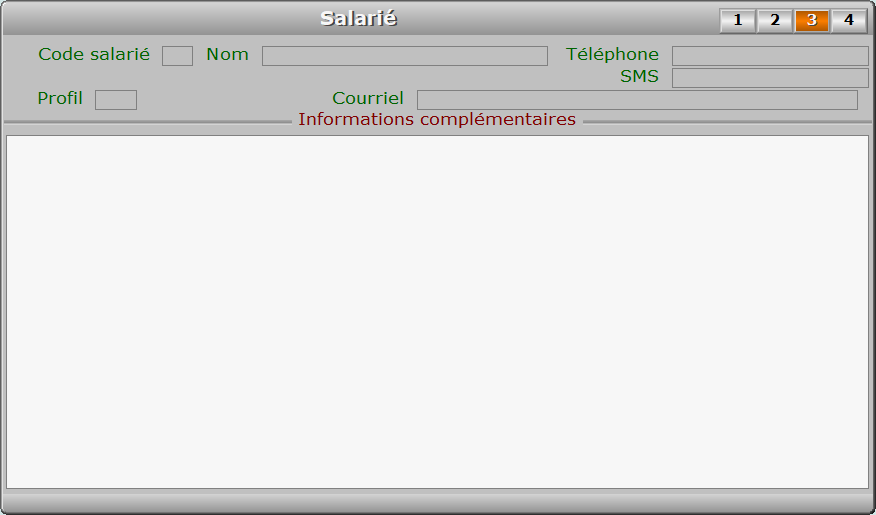
Description des champs - page 3
Informations complémentaires
Entrez les éventuelles informations complémentaires concernant ce salarié.
Fiche salarié - page 4
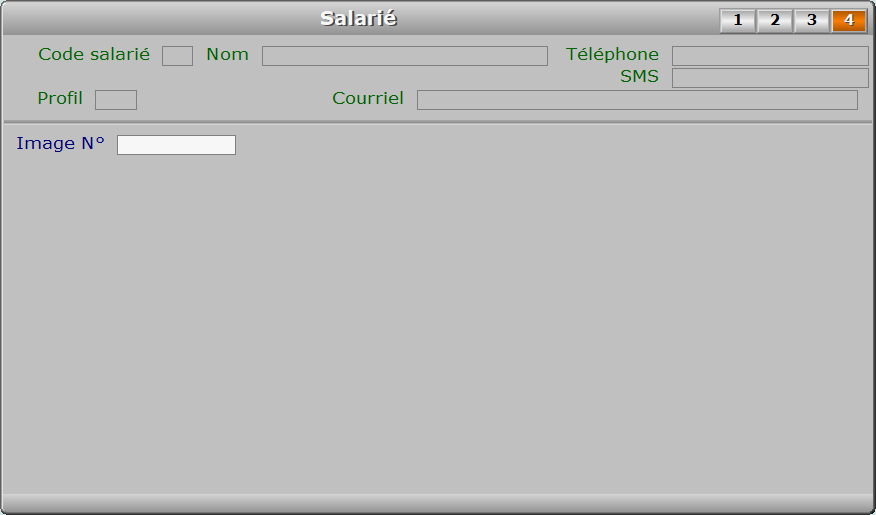
Description des champs - page 4
Image N°
Entrer le numéro de l'image ou de la photo de ce salarié (F2 = guide).
Le guide IMPORTATION D'IMAGE permet de choisir un fichier image
dans le répertoire de votre choix et de l'importer automatiquement
dans la fiche Salarié courante. L'importation d'une image
consiste à copier le fichier choisi en le plaçant dans un répertoire
créé spécialement pour la base de données contenant l'image importée.
Le fichier correspondant à l'image se trouvera dans le répertoire nommé
SALARIES.BMP. Ce répertoire est situé dans le répertoire ..\SAL de la société
en cours. Le nom du fichier est le numéro de l'image suivi de son extension.
La version pour DOS du logiciel gère uniquement les images au format .BMP.
Exemple d'un nom de fichier après importation : '25.BMP'.
Navigation devant la fiche salarié
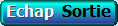 Pour effacer la fiche à l'écran et retourner dans la liste.
Pour effacer la fiche à l'écran et retourner dans la liste.
 Pour chercher un salarié.
Pour chercher un salarié.
Vous pouvez trier la base en changeant son index actif (touche <F2>
devant la liste) et trouver instantanément un salarié
si vous entrez l'information clé de l'index actif (voir <F2> : Index)
 Pour ajouter un nouveau salarié.
Pour ajouter un nouveau salarié.
 Pour modifier la présente page de la fiche du salarié en cours.
Pour modifier la présente page de la fiche du salarié en cours.
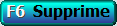 Pour supprimer la fiche du salarié en cours.
Pour supprimer la fiche du salarié en cours.
 Pour passer sur la fiche du salarié précédent.
Pour passer sur la fiche du salarié précédent.
La fiche précédente dépend de l'index actif.
 Pour passer sur la fiche du salarié suivant.
Pour passer sur la fiche du salarié suivant.
La fiche suivante dépend de l'index actif.
 Voir SAISIE DES ACOMPTES.
Voir SAISIE DES ACOMPTES.
 Voir GESTION DES PROFILS.
Voir GESTION DES PROFILS.
 Voir SAISIE DES PAYES.
Voir SAISIE DES PAYES.
 Voir SAISIE DES HEURES DE PRÉSENCE DES SALARIÉS.
Voir SAISIE DES HEURES DE PRÉSENCE DES SALARIÉS.
 Cette touche donne accès à la gestion des envois expédiés au salarié
Cette touche donne accès à la gestion des envois expédiés au salarié
en cours. La liste des envois apparait à l'écran avec la barre
de sélection placée sur le premier envoi concerné.
Voir également : GESTION DES ENVOIS AUX SALARIÉS.
 Voir GESTION DES CARTES DE SÉJOUR.
Voir GESTION DES CARTES DE SÉJOUR.
 Voir GESTION DES PERMIS DE TRAVAIL.
Voir GESTION DES PERMIS DE TRAVAIL.
 Cette option permet d'imprimer du courrier en série pour vos salariés.
Cette option permet d'imprimer du courrier en série pour vos salariés.
Le logiciel vous invite à choisir un modèle de lettre et l'imprime
pour tous les salariés concernés.
Pour choisir les destinataires une fenêtre de sélection vous propose :
1 - Le salarié courant
2 - Tous les salariés
3 - Salariés filtrés
4 - Salariés non filtrés
Les choix 3 et 4 sont proposés lorsqu'un filtre est actif.
Voir également : FILTRAGE.
 Cette touche permet d'afficher le numéro de téléphone présent
Cette touche permet d'afficher le numéro de téléphone présent
dans le champs TELEPHONE de la fiche SALARIE courante.
Après appui sur <Entrée>, le logiciel tente de composer
le numéro à l'aide de votre modem.
 Cette option permet d'envoyer des messages SMS à vos salariés si vous
Cette option permet d'envoyer des messages SMS à vos salariés si vous
disposez de la version pour Windows du logiciel et si vous avez un contrat
chez un fournisseur d'envoi SMS. Le logiciel dialogue directement avec
la plateforme d'envoi par l'intermédiaire d'Internet.
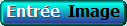 Pour consulter sur tout l'écran une image ou la photo du salarié courant.
Pour consulter sur tout l'écran une image ou la photo du salarié courant.
 Pour afficher la page précédente de la fiche en cours.
Pour afficher la page précédente de la fiche en cours.
 Pour afficher la page suivante de la fiche en cours.
Pour afficher la page suivante de la fiche en cours.
Chaque fiche salarié contient 4 pages.













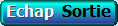 Pour quitter la base Salariés.
Pour quitter la base Salariés. Pour changer l'ordre de tri à l'écran.
Pour changer l'ordre de tri à l'écran. Pour chercher un salarié.
Pour chercher un salarié. Pour ajouter un nouveau salarié.
Pour ajouter un nouveau salarié. Pour modifier la présente page de la fiche du salarié en cours.
Pour modifier la présente page de la fiche du salarié en cours.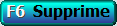 Pour supprimer la fiche du salarié en cours.
Pour supprimer la fiche du salarié en cours.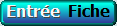 La fiche du salarié en cours apparait à l'écran. Voir plus loin
La fiche du salarié en cours apparait à l'écran. Voir plus loin Pour passer sur la ligne du salarié précédent.
Pour passer sur la ligne du salarié précédent. Pour passer sur la ligne du salarié suivant.
Pour passer sur la ligne du salarié suivant. Pour passer à la page précédente dans la liste.
Pour passer à la page précédente dans la liste. Pour passer à la page suivante dans la liste.
Pour passer à la page suivante dans la liste. Ce bouton (ou la combinaison de touches <AltGr> et <F>) sert à filtrer les fiches contenues
Ce bouton (ou la combinaison de touches <AltGr> et <F>) sert à filtrer les fiches contenues 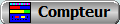 Ce bouton (ou la combinaison de touches <AltGr> et <C>) sert à compter :
Ce bouton (ou la combinaison de touches <AltGr> et <C>) sert à compter :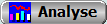 Ce bouton (ou la combinaison de touches <AltGr> et <A>) sert à analyser la base
Ce bouton (ou la combinaison de touches <AltGr> et <A>) sert à analyser la base Ce bouton (ou la combinaison de touches <AltGr> et <S>) sert à consulter
Ce bouton (ou la combinaison de touches <AltGr> et <S>) sert à consulter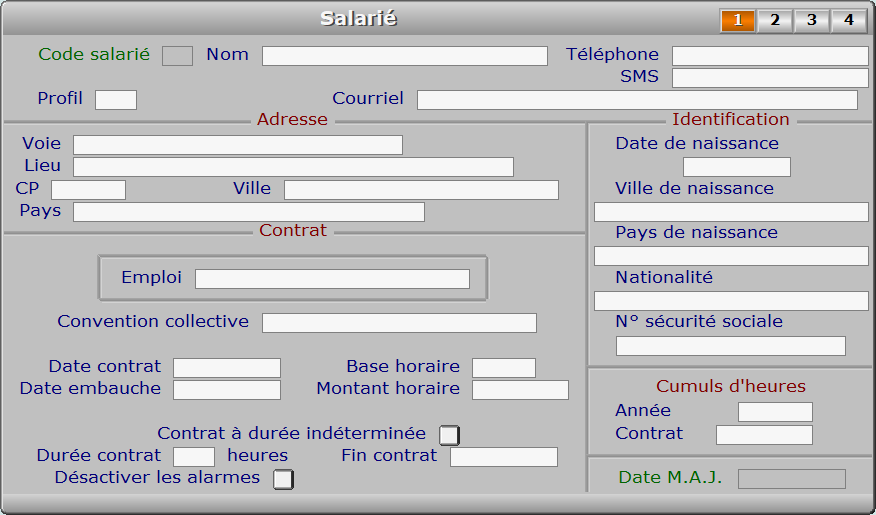
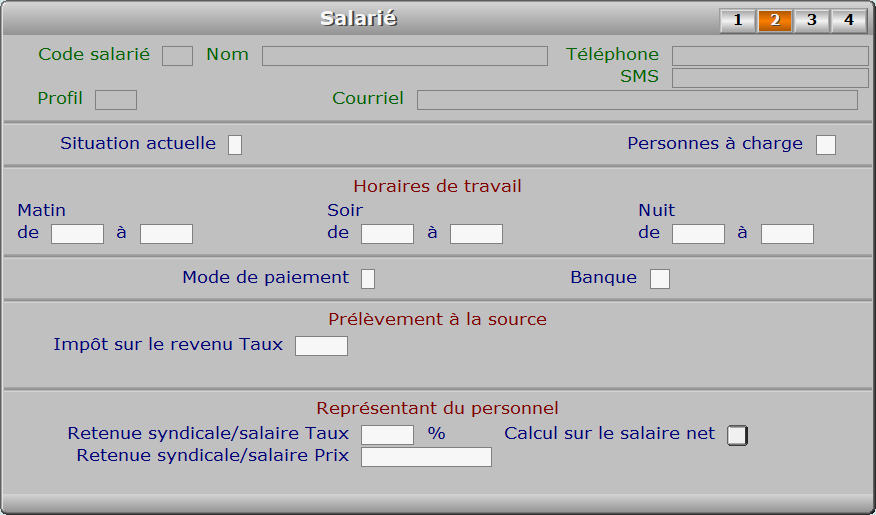
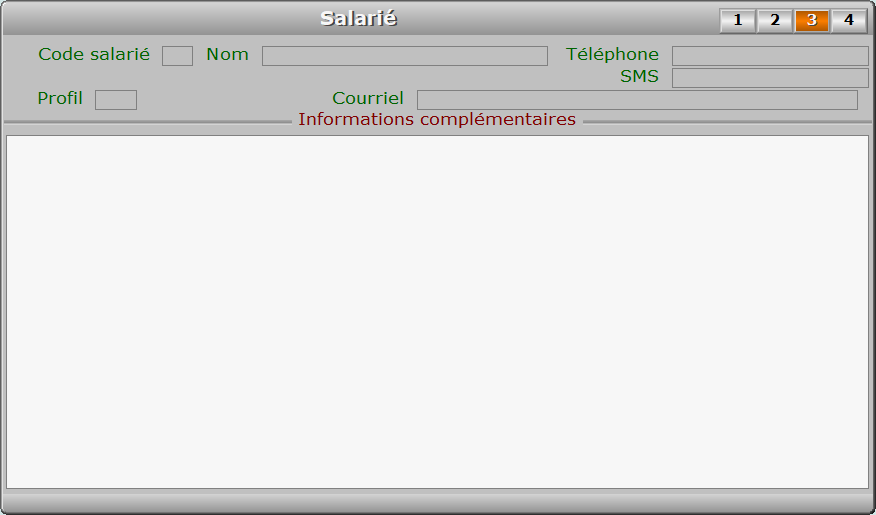
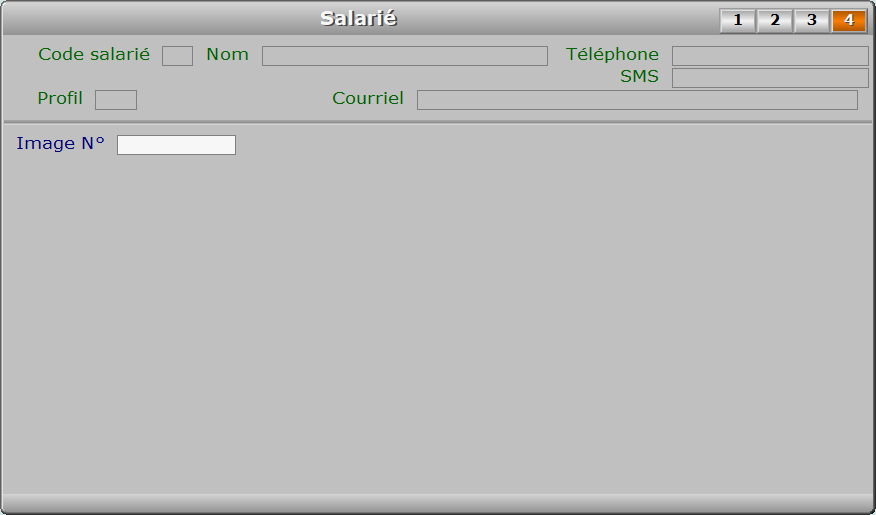
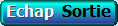 Pour effacer la fiche à l'écran et retourner dans la liste.
Pour effacer la fiche à l'écran et retourner dans la liste. Pour chercher un salarié.
Pour chercher un salarié. Pour ajouter un nouveau salarié.
Pour ajouter un nouveau salarié. Pour modifier la présente page de la fiche du salarié en cours.
Pour modifier la présente page de la fiche du salarié en cours.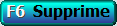 Pour supprimer la fiche du salarié en cours.
Pour supprimer la fiche du salarié en cours. Pour passer sur la fiche du salarié précédent.
Pour passer sur la fiche du salarié précédent. Pour passer sur la fiche du salarié suivant.
Pour passer sur la fiche du salarié suivant. Voir SAISIE DES ACOMPTES.
Voir SAISIE DES ACOMPTES. Voir GESTION DES PROFILS.
Voir GESTION DES PROFILS. Voir SAISIE DES PAYES.
Voir SAISIE DES PAYES. Voir SAISIE DES HEURES DE PRÉSENCE DES SALARIÉS.
Voir SAISIE DES HEURES DE PRÉSENCE DES SALARIÉS. Cette touche donne accès à la gestion des envois expédiés au salarié
Cette touche donne accès à la gestion des envois expédiés au salarié Voir GESTION DES CARTES DE SÉJOUR.
Voir GESTION DES CARTES DE SÉJOUR. Voir GESTION DES PERMIS DE TRAVAIL.
Voir GESTION DES PERMIS DE TRAVAIL. Cette option permet d'imprimer du courrier en série pour vos salariés.
Cette option permet d'imprimer du courrier en série pour vos salariés. Cette touche permet d'afficher le numéro de téléphone présent
Cette touche permet d'afficher le numéro de téléphone présent Cette option permet d'envoyer des messages SMS à vos salariés si vous
Cette option permet d'envoyer des messages SMS à vos salariés si vous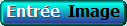 Pour consulter sur tout l'écran une image ou la photo du salarié courant.
Pour consulter sur tout l'écran une image ou la photo du salarié courant. Pour afficher la page précédente de la fiche en cours.
Pour afficher la page précédente de la fiche en cours. Pour afficher la page suivante de la fiche en cours.
Pour afficher la page suivante de la fiche en cours.