












COURSE ICIM
GESTION DES TOURNÉES
Cette fonction sert à mettre à jour ou consulter le fichier des tournées.
Cette base sert à enregistrer toutes vos tournées régulières. La fiche Tournée
ressemble à la fiche Liaison mais les deux fiches ne sont pas identiques.
Dans la fiche Tournée les champs dates sont remplacés par des champs numériques.
Il s'agit ici d'incrémenter (en jours) la date concernée en rapport à la date du jour
(de génération des tournées).
Le champs nommé Code activation, situé en bas de la page 2 de la fiche Tournée,
sert à mettre en relation une fiche de la base des Activations de tournées avec l'élément
de tournée courant, afin de définir la fréquence de génération de cet élément.
Au même endroit de la fiche Liaison (base Courses), le Numéro de tournée
et le Numéro d'élément dans la tournée seront enregistrés lors de la génération
(voir plus loin Générer tournées). Un index dans la base Courses permet le tri
instantané des courses par numéros de tournées.
La liste des tournées apparait à l'écran.
Navigation devant la liste
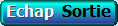 Pour quitter la base Tournées.
Pour quitter la base Tournées.
 Pour changer l'ordre de tri à l'écran.
Pour changer l'ordre de tri à l'écran.
La gestion de cette base met à votre disposition les index suivants :
A - TOURNÉE + ELÉMENT
B - TOURNÉE + CODE CLIENT + ELÉMENT
C - CODE CLIENT + TOURNÉE + ELÉMENT
D - CODE ACTIVATION + TOURNÉE + ELÉMENT
L'appui sur une touche de A à D active immédiatement
l'index correspondant et réaffiche la liste.
 Pour chercher un élément de tournée.
Pour chercher un élément de tournée.
Vous pouvez trier la base en changeant son index actif (touche <F2>)
et trouver instantanément un élément de tournée si vous connaissez
l'un des renseignements clés utilisés par les index décrits ci-dessus.
Vous pouvez taper au clavier sans appuyer sur <F3>, devant la liste.
 Pour ajouter un nouveau élément de tournée.
Pour ajouter un nouveau élément de tournée.
 Pour modifier la présente page de la fiche du élément de tournée en cours.
Pour modifier la présente page de la fiche du élément de tournée en cours.
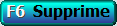 Pour supprimer la fiche du élément de tournée en cours.
Pour supprimer la fiche du élément de tournée en cours.
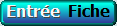 La fiche du élément de tournée en cours apparait à l'écran. Voir plus loin
La fiche du élément de tournée en cours apparait à l'écran. Voir plus loin
le paragraphe intitulé « Navigation devant la fiche élément de tournée ».
 Pour passer sur la ligne du élément de tournée précédent.
Pour passer sur la ligne du élément de tournée précédent.
La ligne précédente dépend de l'index actif.
 Pour passer sur la ligne du élément de tournée suivant.
Pour passer sur la ligne du élément de tournée suivant.
La ligne suivante dépend de l'index actif.
 Pour passer à la page précédente dans la liste.
Pour passer à la page précédente dans la liste.
 Pour passer à la page suivante dans la liste.
Pour passer à la page suivante dans la liste.
 Ce bouton (ou la combinaison de touches <AltGr> et <F>) sert à filtrer les fiches contenues
Ce bouton (ou la combinaison de touches <AltGr> et <F>) sert à filtrer les fiches contenues
dans la base tournées de façon à ne voir à l'écran que
les fiches répondant à une condition définie par vous-même.
Voir aussi le chapitre nommé GUIDE CONDITIONS.
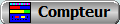 Ce bouton (ou la combinaison de touches <AltGr> et <C>) sert à compter :
Ce bouton (ou la combinaison de touches <AltGr> et <C>) sert à compter :
- le nombre de fiches présentes dans la base si aucun filtre n'est actif.
- le nombre de fiches répondant OUI à la condition définie dans le filtre actif
si vous avez filtré la base auparavant.
Voir aussi le chapitre nommé COMPTEUR DE CORRESPONDANCE.
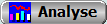 Ce bouton (ou la combinaison de touches <AltGr> et <A>) sert à analyser la base
Ce bouton (ou la combinaison de touches <AltGr> et <A>) sert à analyser la base
tournées sous forme de liste, et sous forme graphique
si au moins un champs cumulable est présent dans la liste.
Voir aussi le chapitre nommé ANALYSE.
 Ce bouton (ou la combinaison de touches <AltGr> et <S>) sert à consulter
Ce bouton (ou la combinaison de touches <AltGr> et <S>) sert à consulter
des statistiques globales concernant la base courante. Le logiciel calcule le total,
la moyenne, la plus petite et la plus grande valeur trouvées, pour chaque champs.
Voir aussi le chapitre nommé STATISTIQUES.
Fiche élément de tournée - page 1
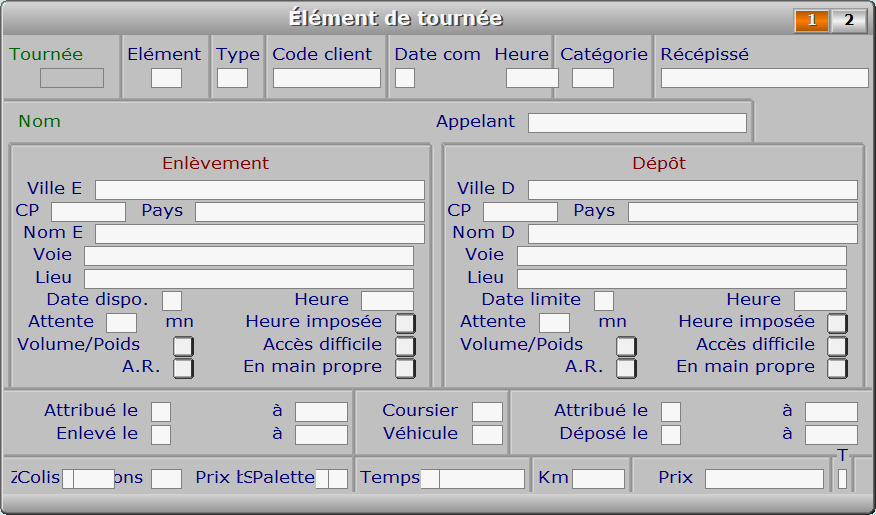
Description des champs - page 1
Tournée
Entrer le numéro de cette tournée (F2 = guide).
La valeur de ce champs est calculée par le programme lors de l'ajout d'une nouvelle fiche.
Elément
Numéro d'ordre de cette liaison dans la commande (F2 = guide).
Le numéro de l'élément peut être saisi si la liaison en cours n'est pas
une première liaison (1L). Vous pouvez ainsi déplacer une liaison
dans la commande afin de la faire apparaître dans l'ordre voulu, si elle
n'a pas été saisie dans cet ordre.
Type
Types possibles : L1E, L1D, L2E, L2D ou R (F2 = guide types de liaison).
Le type de liaison doit être indiqué pour les liaisons supplémentaires
et les retours. Pour les premières liaisons (Enlèvement + Dépôt), le type
(1L) est choisi par le programme lorsque vous appuyez sur <F4> (Ajout),
et il peut être utilisé plusieurs fois selon vos besoins dans la même tournée.
Types de liaisons paramétrables dans éléments de tournées :
- 1L : Première liaison, elle contient un enlèvement et un dépôt dans la même fiche.
- L1E et L1D : Liaison supplémentaire de moins de 10 kms (ou de secteur proche),
E signifiant Enlèvement, D signifiant Dépôt.
- L2E et L2D : Liaison supplémentaire de plus de 10 kms (ou de secteur éloigné),
E signifiant Enlèvement, D signifiant Dépôt.
- R : Retour (forcément dépôt).
Code client
Code du client qui a passé cette commande (F2 = guide clients).
Si le code client indiqué n'est pas enregistré dans la base CLIENTS,
le logiciel vous propose d'ajouter un nouveau CLIENT.
Le code client est de préférence l'abrégé du nom du client.
Si le client ayant passé commande ne respecte pas les délais de règlement
qui lui sont accordés, le logiciel vous le dit et vous demande si vous
acceptez d'effectuer sa commande.
Si vous validez ce champs sans indiquer un code client, le logiciel
vous invite à saisir la fiche CLIENT OCCASIONNEL. Cette fiche permet
d'enregistrer très rapidement un client de passage car vous n'avez
qu'un renseignement indispensable à introduire : son NOM.
Voir également : GESTION DES CLIENTS.
Date com
Entrer le nombre de jours en + ou - pour la date de commande.
Ce nombre permet de générer la date de commande. Il est ajouté à la date
d'activation de la tournée. L'activation d'une tournée consiste en sa génération
automatique dans la base des Courses.
Heure
Entrez l'heure de commande (F2 renvoie l'heure courante).
Catégorie
Catégorie de tarifs (F2 = guide catégories).
Si vous avez déjà enregistré au moins une liaison pour le même client
dans le mois en cours, le code de la dernière catégorie utilisée pour ce client
vous est proposé lors de l'ajout d'une nouvelle commande (la catégorie
de la dernière liaison enregistrée, par ordre de date de commande).
Récépissé
Numéro ou code du récépissé fourni par votre client pour cette liaison (F2 = guide).
Ce champs peut aussi recevoir le code alphanumérique d'un code barre,
fourni par votre client ou présent sur ses colis par exemple.
Pour enregistrer le code barre dans la fiche liaison, entrez dans ce champs et passez
le lecteur de codes barres (douchette) devant le code à barre. Le code alphanumérique
du code à barre sera renvoyé directement dans le champs Récépissé, commi si vous l'aviez
saisi manuellement. Il en va de même si vous vous placez préalablement dans tout autre
endroit où le programme attend que vous tapiez des caractères ou des nombres,
mais vous pouvez paramétrer le logiciel pour qu'il utilise le présent champs Récépissé
comme champs Code Barre. Le code alphanumérique du code barre sera ainsi imprimé
en référence pour votre client, sur sa facture (*).
(*) Le module Facturation doit être joint au module Course pour pouvoir imprimer
les factures de courses.
Appelant
Personne ou service qui vous a passé la commande (F2 = guide appelants).
Ce renseignement peut servir à faire le tri par service sur vos factures
Voir également : GESTION DES APPELANTS.
Ville E
F2 = guide des villes (locales ou distantes selon catégorie).
Le guide disponible varie selon la catégorie utilisée pour la course :
si la catégorie est paramétrée pour les villes locales, le guide des villes
locales est disponible, sinon c'est le guide des villes toutes distances.
Voir également : CATEGORIES, TARIFS.
CP
Code postal de la ville d'enlèvement (F2 guide).
Pays
F2 = guide.
Si le pays indiqué n'est pas enregistré dans la base PAYS,
le logiciel vous propose d'ajouter un nouveau PAYS.
Nom E
Nom ou référence (F2 = guide courses, F3 = références de la commande courante).
Voie
F2 = guide.
Lieu
F2 = guide.
Date dispo.
Entrer le nombre de jours en + ou - pour la date de disponibilité.
Ce nombre permet de générer la date de disponibilité. Il est ajouté à la date
d'activation de la tournée. L'activation d'une tournée consiste en sa génération
automatique dans la base des Courses.
Heure
Heure de disponibilité des colis (F2 renvoie l'heure courante).
Attente
Nombre de minutes d'attente lors de l'enlèvement des colis, à facturer (F2 = calculette).
Heure imposée
Oui, si le coursier doit se présenter à cette adresse à l'heure précise.
Volume/Poids
Oui, si dimensions ou poids dépassent le maximum prévu dans le tarif.
Accès difficile
Oui, si le client doit payer un supplément (administrations, gares, etc...).
A.R.
Oui si votre client doit payer un supplément pour Accusé de réception.
En main propre
Oui, si le client doit payer un supplément pour remise en main propre.
Ville D
F2 = guide des villes (locales ou distantes selon catégorie).
Comme pour la ville d'enlèvement, le guide disponible varie selon
la catégorie utilisée pour la course.
Voir également : CATEGORIES, TARIFS, VILLE ENLEVEMENT.
CP
Code postal de la ville de dépôt (F2 guide).
Pays
F2 = guide.
Si le pays indiqué n'est pas enregistré dans la base PAYS,
le logiciel vous propose d'ajouter un nouveau PAYS.
Nom D
Nom ou référence (F2 = guide courses, F3 = références de la commande courante).
Voie
F2 = guide.
Lieu
F2 = guide.
Date limite
Entrer le nombre de jours en + ou - pour la date limite de dépôt.
Ce nombre permet de générer la date limite de dépôt. Il est ajouté à la date
d'activation de la tournée. L'activation d'une tournée consiste en sa génération
automatique dans la base des Courses.
Heure
Heure limite de livraison (F2 renvoie l'heure courante).
Attente
Nombre de minutes d'attente, lors du dépôt, à facturer (F2 = calculette).
Heure imposée
Oui, si le coursier doit se présenter à cette adresse à l'heure précise.
Volume/Poids
Oui, si dimensions ou poids dépassent le maximum prévu dans le tarif.
Accès difficile
Oui, si le client doit payer un supplément (administrations, gares, etc...).
A.R.
Oui si votre client doit payer un supplément pour Accusé de réception.
En main propre
Oui, si le client doit payer un supplément pour remise en main propre.
Coursier
Code du coursier concerné (F2 = guide salariés, F3 = guide louageurs).
Véhicule
Code du véhicule, s'il n'appartient pas au coursier (F2 = guide véhicules).
Si le véhicule indiqué n'est pas enregistré dans la base VÉHICULES,
le logiciel vous propose d'ajouter un nouveau VÉHICULE.
Si aucun code n'est indiqué, le logiciel comprendra qu'il s'agit du véhicule
personnel du coursier.
Attribué le
Entrer le nombre de jours en + ou - pour la date d'attribution d'enlèvement.
Ce nombre permet de générer la date d'attribution d'enlèvement. Il est ajouté
à la date d'activation de la tournée. L'activation d'une tournée consiste en sa génération
automatique dans la base des Courses.
À
Entrez l'heure d'attribution (F2 renvoie l'heure courante).
Attribué le
Entrer le nombre de jours en + ou - pour la date d'attribution de dépôt.
Ce nombre permet de générer la date d'attribution de dépôt. Il est ajouté
à la date d'activation de la tournée. L'activation d'une tournée consiste
en sa génération automatique dans la base des Courses.
À
Entrez l'heure d'attribution (F2 renvoie l'heure courante).
Enlevé le
Entrer le nombre de jours en + ou - pour la date d'accomplissement d'enlèvement.
Ce nombre permet de générer la date d'accomplissement d'enlèvement. Il est ajouté
à la date d'activation de la tournée. L'activation d'une tournée consiste en sa génération
automatique dans la base des Courses.
À
Heure de prise en charge (F2 renvoie l'heure courante).
Déposé le
Entrer le nombre de jours en + ou - pour la date d'accomplissement de dépôt.
Ce nombre permet de générer la date d'accomplissement de dépôt. Il est ajouté
à la date d'activation de la tournée. L'activation d'une tournée consiste en sa génération
automatique dans la base des Courses.
À
Heure de livraison (F2 renvoie l'heure courante).
Zone
Entrez le numéro de zone de cet élément de tournée.
Ce champs est visible et accessible si la catégorie définie dans la fiche Elément de tournée
a pour unité de facturation Z (Zone) ou G (Grille avec Zones).
Bons
Nombre de bons pour cet élément de tournée (F2 = calculette).
Ce champs est visible et accessible dans la fiche Elément de tournée quand la catégorie
concernée a pour unité de facturation B (Bon).
Prix bon
Prix du bon pour cette liaison (F2 = calculette, F3 = prix pour ce client).
Ce champs est visible et accessible si la catégorie définie dans la fiche Elément de tournée
a pour unité de facturation B (Bon).
Colis
Nombre de colis pour cette adresse de livraison (F2 = Calculette).
Paradoxalement, ce champs est saisissable lorsque l'Unité de facturation de la Catégorie
enregistrée dans la fiche Liaison courante n'est pas C:Colis. Ceci est dû à la présence
du champs Colis dans la page 1 de la fiche lorsque lunité de facturation est Colis.
Le présent champs est alors mis à jour automatiquement.
Catégories par Poids :
Vous pouvez enregistrer ici le nombre total de colis pour l'adresse de livraison
indiquée dans la page 1 de cette fiche. Si le poids total est connu, et donc si la catégorie
a pour unité le Poids, le logiciel affiche le poids unitaire moyen à côté du nombre de colis.
Si les colis n'ont pas tous le même poids, vous pouvez enregistrer plusieurs fois la même adresse
de livraison dans des éléments de commande successifs, pour obtenir le poids unitaire
exact de chaque élément de commande. Chaque groupe de colis ayant des poids différents
sera saisi dans un élément de commande différent, cela permettra de connaître
le poids unitaire de chaque colis et de l'imprimer sur son étiquette.
Stops
Nombre d'arrêts pour enlèvement ou livraison à ajouter (dépend de la catégorie).
Ce champs est visible et accessible dans la fiche Elément de tournée quand la catégorie concernée
a pour unité de facturation T (Temps).
Palette
Entrer le nombre de palettes, si les colis à livrer sont des palettes.
Ce champs est visible et accessible si la catégorie définie dans la fiche Elément de tournée
a pour unité de facturation V (Volume/poids).
Kg
Entrez le poids du (des) colis (F2 = calculette).
Voir aussi : GESTION DES CATEGORIES, UNITE DE FACTURATION.
Temps
Entrer le nombre d'unités de temps (voir catégorie pour savoir l'unité utilisée).
Ce champs est visible et accessible si la catégorie définie dans la fiche Elément de Tournée
a pour unité de facturation T (Temps).
Km
Nombre de kilomètres parcourus pour cet élément de tournée (F2 = calculette).
Ce champs sert à enregistrer, si besoin, le nombre de kilomètres parcourus
pour la liaison courante. Enregistrer ici un nombre ne signifie pas
que votre client va payer plus selon les kilomètres parcourus :
tout dépend du paramétrage de la catégorie enregistrée pour cette course.
Si vous indiquez un "nombre de kilomètres maximal" dans la fiche Catégorie
et un prix pour supplément kilométrique, le logiciel ajoutera l'éventuel
supplément de prix dans le calcul du Montant, directement lors de la saisie
ou lors du calcul des prix en série, et ce, indépendament de l'unité
de facturation choisie pour la catégorie concernée.
Ce champs est visible et accessible dans la fiche Elément de tournée quand la catégorie
concernée a pour unité de facturation K (Km) ou T (Temps).
Prix
Entrez le prix hors-taxes de cet élément de tournée (F2 = calculette).
T
Entrez le code de TVA concerné : 0, 1 ou 2 (F2 = guide TVA).
Un "R" majuscule est affiché dans la petite case à droite du code de TVA
si des remarques sont enregistrées pour la liaison courante.
Fiche élément de tournée - page 2
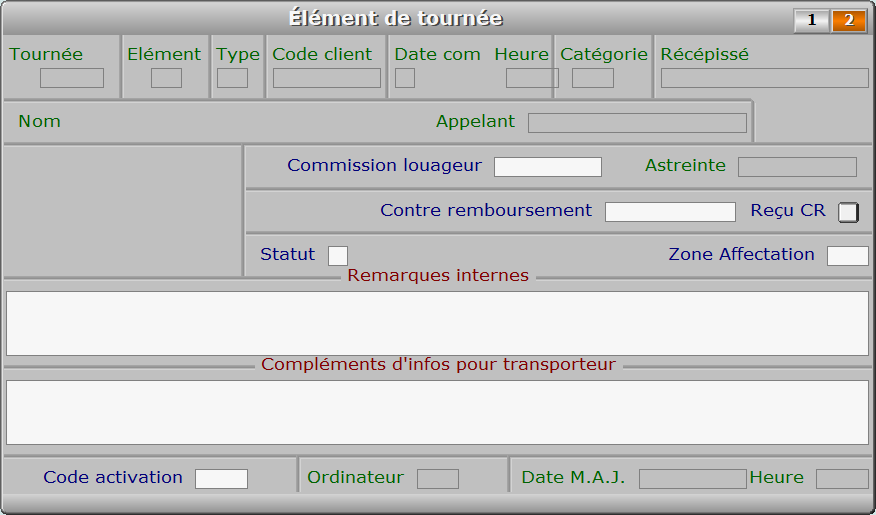
Description des champs - page 2
Commission louageur
Commission de base, hors suppléments (F2 calcule la commission).
Lors de l'impression des RELEVES POUR COURSIERS, le montant net à verser
à chaque coursier louageur est calculé différemment selon la valeur
de ce champs :
- si ce champs est à 0, le logiciel cumule le chiffre d'affaires net
(facturé au client), y compris les suppléments (attente et autres),
et calcule le net dû au louageur en appliquant le pourcentage
sur le chiffre d'affaires indiqué dans sa fiche louageur.
- si le champs contient une valeur autre que 0, le logiciel ajoute à cette
valeur le montant des suppléments après appliquation sur ce montant
du pourcentage sur le chiffre d'affaires indiqué dans la fiche louageur.
Le nombre de bons, le prix du bon et la zone ne sont pas indiqués
sur le relevé dans ce cas, le louageur n'ayant pas besoin de ces infos
car le prix de la course a été établi avec lui indépendamment du chiffre
d'affaires.
Pour résumer, le montant indiqué dans ce champs remplace le calcul
automatique sur le chiffre d'affaires (paramétrable dans la fiche
Catégorie), pour la partie hors suppléments.
Astreinte
Montant additionnel forfaitaire pour astreinte.
Ce champs est mis à jour automatiquement.
Contre remboursement
Si livraison contre rembrousement imposée au destinataire, entrez le montant ici.
Vous devez ici entrer le montant que doit payer le destinataire, si votre client
vous a demandé de ne déposer les colis qu'à condition du paiement immédiat
à réception. Le livreur doit alors exiger le règlement de la somme demandée
pour pouvoir laisser son ou ses colis au destinataire.
L'enregistrement de la commission que vous facturerez à votre client
pour ce service rendu doit être fait dans la fiche Catégorie.
Voir aussi GESTION DES CATEGORIES.
Reçu CR
Si Oui, votre livreur vous a retourné le règlement à transmettre à votre client.
Ce champs n'est pas accessible si aucun montant n'est enregistré dans le champs
nommé Contre remboursement.
Statut
Statut de l'acheminement du (des) colis (F2 = guide Statuts).
Le statut permet de connaître l'état d'acheminement des colis enregistrés pour une liaison :
0 - Non reçu
1 - Reçu en stock
2 - Attribution au transporteur
3 - Remis au transporteur
4 - Livré au destinataire
5 - Réexpédier
6 - Retour à l'expéditeur
7 - Problème dans l'adresse
8 - Manque info destinataire
9 - Refusé
10 - Contre remboursement refusé
11 - Fermé
12 - Absent première fois
13 - Absent deuxième fois
14 - Colis manquant(s)
Voir aussi les infos concernant le même champs Statut dans la fonction de saisie des courses.
Zone Affectation
Zone d'affectation dans laquelle doit être (ou a été) regroupée cette liaison (F2 = guide).
Ce champs peut être saisi manuellement ou rempli automatiquement pour toute la zone d'affectation concernée.
Voir aussi : ZONES D'AFFECTATION.
Remarques
Entrez les informations internes complémentaires concernant la course en cours.
Cette touche permet d'enregistrer, modifier ou consulter les remarques
concernant la liaison en cours. Ces remarques pourront ensuite être imprimées,
triées par client ou par coursier.
Voir également : REMARQUES PAR CLIENT, REMARQUES PAR COURSIER.
Utilisez depuis ce champs le guide des Codes d'impression (touche F5) pour insérer
du texte avec différentes fontes de caractères et tailles, et pour insérer des images.
A l'intérieur du guide, la touche F1 donne accès à toute explication concernant
le fontionnement du guide et des codes d'impression.
Compléments infos Transporteur
Entrez les compléments d'information destinés au transporteur.
Ces compléments d'informations sont insérés dans la Liste de transport.
Voir aussi ZONES D'AFFECTATION, LISTE DE TRANSPORT.
Code activation
Entrer le code de la fiche d'activation de tournées concernée (F2 = guide).
Si le code activation indiqué n'est pas enregistré dans la base ACTIVATIONS DE TOURNÉES,
le logiciel vous propose d'ajouter une nouvelle ACTIVATION DE TOURNÉES.
Ce champs sert à mettre en relation une fiche de la base des Activations de tournées
avec l'élément de tournée courant, afin de définir la fréquence de génération cet élément.
Ordinateur
Numéro du dernier ordinateur depuis lequel a été mise à jour la fiche courante.
Ce champs est mis à jour automatiquement.
Ce champs permet de savoir qui est intervenu en dernier sur la liaison
courante pour en modifier son contenu, afin de se mettre en relation
avec lui si besoin pour plus d'informations.
Date M.A.J.
Date de la dernière mise à jour de la fiche.
Ce champs est mis à jour automatiquement : il contient la date
de la dernière mise à jour de la fiche élément de tournée en cours.
Heure
Heure de la dernière mise à jour de la fiche.
Ce champs est mis à jour automatiquement : il contient l'heure
de la dernière mise à jour de la fiche élément de tournée en cours.
Navigation devant la fiche élément de tournée
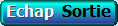 Pour effacer la fiche à l'écran et retourner dans la liste.
Pour effacer la fiche à l'écran et retourner dans la liste.
 Pour chercher un élément de tournée.
Pour chercher un élément de tournée.
Vous pouvez trier la base en changeant son index actif (touche <F2>
devant la liste) et trouver instantanément un élément de tournée
si vous entrez l'information clé de l'index actif (voir <F2> : Index)
 Pour ajouter un nouveau élément de tournée.
Pour ajouter un nouveau élément de tournée.
 Pour modifier la présente page de la fiche du élément de tournée en cours.
Pour modifier la présente page de la fiche du élément de tournée en cours.
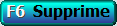 Pour supprimer la fiche du élément de tournée en cours.
Pour supprimer la fiche du élément de tournée en cours.
 Pour passer sur la fiche du élément de tournée précédent.
Pour passer sur la fiche du élément de tournée précédent.
La fiche précédente dépend de l'index actif.
 Pour passer sur la fiche du élément de tournée suivant.
Pour passer sur la fiche du élément de tournée suivant.
La fiche suivante dépend de l'index actif.
 Pour DUPLIQUER la fiche du élément de tournée en cours.
Pour DUPLIQUER la fiche du élément de tournée en cours.
 Cette option donne accès à la gestion de la base Activations des tournées.
Cette option donne accès à la gestion de la base Activations des tournées.
La barre de sélection se place directement sur la fiche d'activation choisie
dans la fiche Elément de tournée devant laquelle cette option a été appelée.
Voir également : GESTION DES ACTIVATIONS DE TOURNÉES.
 Cette option sert à générer les nouvelles tournées. Le programme analyse toutes
Cette option sert à générer les nouvelles tournées. Le programme analyse toutes
les tournées enregistrées et crée une fiche Liaison pour chaque élément de tournée
à générer, conformément aux paramétrages que vous avez effectué dans les bases
Tournées et Activations des tournées.
Le programme vérifie que chaque élément de tournée n'a pas déjà été généré
le même jour et vous informe du résultat : nombre de nouveaux éléments
de tournées générés, nombre d'éléments déjà générés précédemment.
 Cette touche permet d'ajouter une nouvel liaison (ou élément)
Cette touche permet d'ajouter une nouvel liaison (ou élément)
dans la tournée en cours. Certains champs concernant l'ensemble
de la tournée n'ont pas à être saisis de nouveau, telles la date
de commande, l'heure de commande, la catégorie.
 Pour afficher la page précédente de la fiche en cours.
Pour afficher la page précédente de la fiche en cours.
 Pour afficher la page suivante de la fiche en cours.
Pour afficher la page suivante de la fiche en cours.
Chaque fiche élément de tournée contient 2 pages.













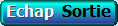 Pour quitter la base Tournées.
Pour quitter la base Tournées. Pour changer l'ordre de tri à l'écran.
Pour changer l'ordre de tri à l'écran. Pour chercher un élément de tournée.
Pour chercher un élément de tournée. Pour ajouter un nouveau élément de tournée.
Pour ajouter un nouveau élément de tournée. Pour modifier la présente page de la fiche du élément de tournée en cours.
Pour modifier la présente page de la fiche du élément de tournée en cours.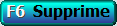 Pour supprimer la fiche du élément de tournée en cours.
Pour supprimer la fiche du élément de tournée en cours.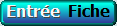 La fiche du élément de tournée en cours apparait à l'écran. Voir plus loin
La fiche du élément de tournée en cours apparait à l'écran. Voir plus loin Pour passer sur la ligne du élément de tournée précédent.
Pour passer sur la ligne du élément de tournée précédent. Pour passer sur la ligne du élément de tournée suivant.
Pour passer sur la ligne du élément de tournée suivant. Pour passer à la page précédente dans la liste.
Pour passer à la page précédente dans la liste. Pour passer à la page suivante dans la liste.
Pour passer à la page suivante dans la liste. Ce bouton (ou la combinaison de touches <AltGr> et <F>) sert à filtrer les fiches contenues
Ce bouton (ou la combinaison de touches <AltGr> et <F>) sert à filtrer les fiches contenues 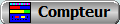 Ce bouton (ou la combinaison de touches <AltGr> et <C>) sert à compter :
Ce bouton (ou la combinaison de touches <AltGr> et <C>) sert à compter :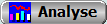 Ce bouton (ou la combinaison de touches <AltGr> et <A>) sert à analyser la base
Ce bouton (ou la combinaison de touches <AltGr> et <A>) sert à analyser la base Ce bouton (ou la combinaison de touches <AltGr> et <S>) sert à consulter
Ce bouton (ou la combinaison de touches <AltGr> et <S>) sert à consulter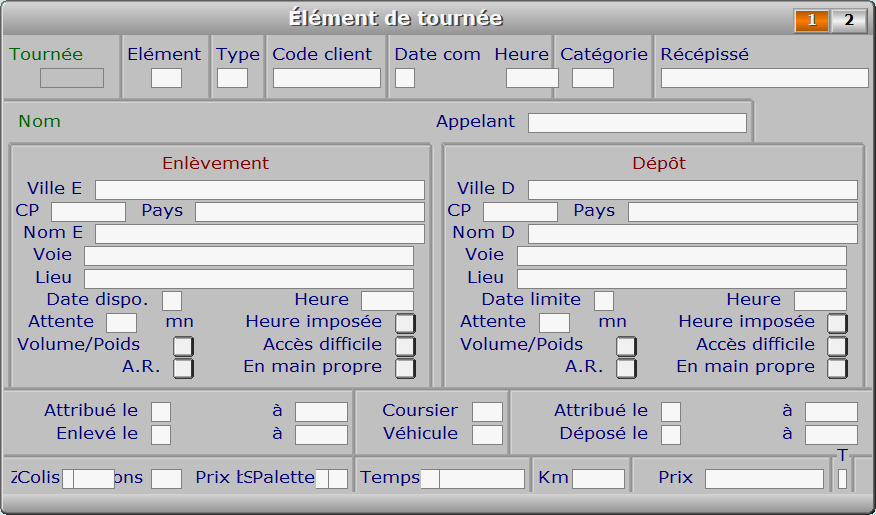
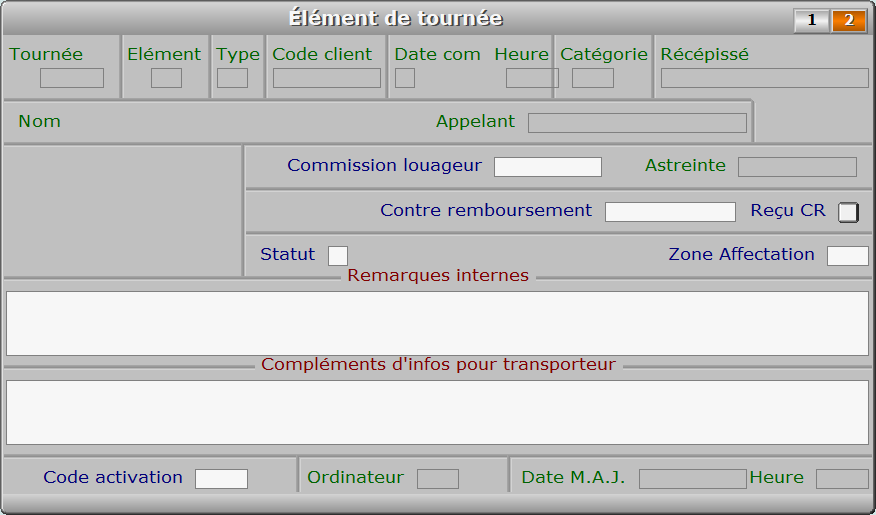
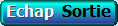 Pour effacer la fiche à l'écran et retourner dans la liste.
Pour effacer la fiche à l'écran et retourner dans la liste. Pour chercher un élément de tournée.
Pour chercher un élément de tournée. Pour ajouter un nouveau élément de tournée.
Pour ajouter un nouveau élément de tournée. Pour modifier la présente page de la fiche du élément de tournée en cours.
Pour modifier la présente page de la fiche du élément de tournée en cours.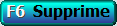 Pour supprimer la fiche du élément de tournée en cours.
Pour supprimer la fiche du élément de tournée en cours. Pour passer sur la fiche du élément de tournée précédent.
Pour passer sur la fiche du élément de tournée précédent. Pour passer sur la fiche du élément de tournée suivant.
Pour passer sur la fiche du élément de tournée suivant. Pour DUPLIQUER la fiche du élément de tournée en cours.
Pour DUPLIQUER la fiche du élément de tournée en cours. Cette option donne accès à la gestion de la base Activations des tournées.
Cette option donne accès à la gestion de la base Activations des tournées. Cette option sert à générer les nouvelles tournées. Le programme analyse toutes
Cette option sert à générer les nouvelles tournées. Le programme analyse toutes Cette touche permet d'ajouter une nouvel liaison (ou élément)
Cette touche permet d'ajouter une nouvel liaison (ou élément) Pour afficher la page précédente de la fiche en cours.
Pour afficher la page précédente de la fiche en cours. Pour afficher la page suivante de la fiche en cours.
Pour afficher la page suivante de la fiche en cours.